Configuration de Stable Diffusion
Une fois que l’on à installé Stable Diffusion, et que l’on à essayé de générer des images, on se rend compte très vite que la configuration de base n’est pas optimale étant donné que les résultats sont tous vraiment très moches. Ce tutoriel va expliquer comment rendre notre IA plus performante et pertinente.
Un bon points de départ est le site Civitai qui propose gratuitement des tensors à ajouter à Stable Diffusion. Il existe également le site HuggingFace qui est également très complet.
⚠️ Attention
Attention, sur le site il y'à beaucoup de ressources NSFW, au moins vous êtes prévenus.
I. Chercher et installer un checkpoint
(I) Info
Un checkpoint est un fichier permettant de générer des images. Ces fichiers sont créés suite à un entrainement avec un stock d’images. Selon les images utilisées, un checkpoint aura un style bien à lui qui permettra de générer des images du même type.
1. Aller sur le site Civitai.com
2. Aller dans l’onglet Models
3. Dans les filtres sélectionner Checkpoint
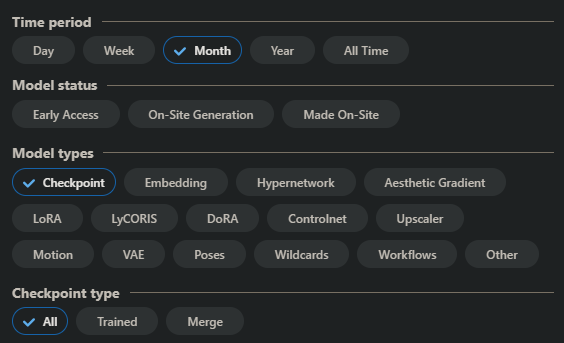
4. Parcourir les résultats pour télécharger un pack qui pourrait nous convenir, ici ce sera le Checkpoint LEOSAM’s HelloWorld XL
5. Cliquer sur le bouton de téléchargement et enregistrer le fichier sur votre machine
6. Déposer le fichier dans votre répertoire d’installation de Stable Diffusion à \\sd.webui\webui\models\Stable-diffusion
7. Retourner sur votre interface web, actualiser la liste en haut à gauche et séléctionner le checkpoint
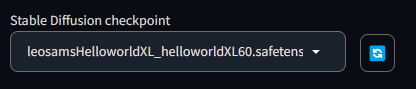
Voila, il est maintenant possible d’utiliser notre nouveau checkpoint, faites des essais et amusez vous !
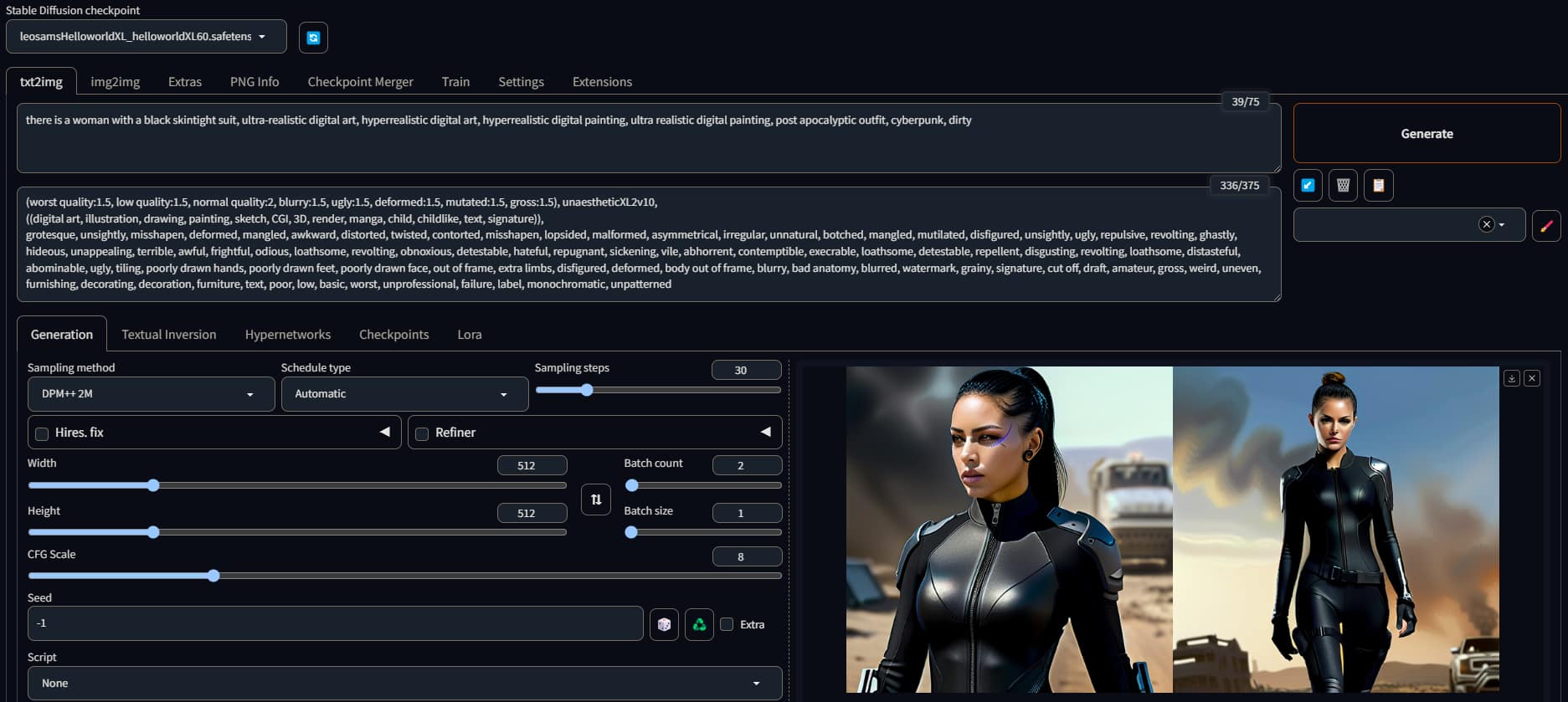
Petit conseil, n’hésitez pas à regarder les images qui ont déjà été générées via ce checkpoint pour regarder les prompt qui ont été utilisé ainsi que les paramètres et autres Lora qui ont été appliqués, certains checkpoint ont besoin de précision pour fonctionner de manière optimale !
II. Chercher et installer un Lora
(I) Info
Les Lora (Low-Rank Adapation) sont des petits fichiers servant à apporter des modifications aux checkpoints. Certains pourront apporter un style précis à votre image tandis que d’autres sont de simples positions, amméliorations pour les mains, les textures etc.
1. Aller sur le site Civitai.com
2. Aller dans l’onglet Models
3. Dans les filtres sélectionner Lora
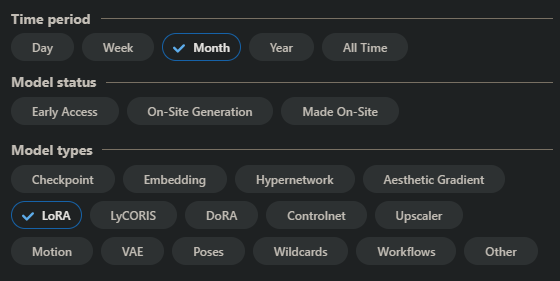
4. Parcourir les résultats pour télécharger un pack qui pourrait nous convenir, ici ce sera le Lora Detail Tweaker XL
5. Cliquer sur le bouton de téléchargement et enregistrer le fichier sur votre machine
6. Déposer le fichier dans votre répertoire d’installation de Stable Diffusion à \\sd.webui\webui\models\Lora
7. Retourner sur votre interface web, et aller dans l’onglet Lora

8. Vous pouvez actualiser la liste, pour utiliser un Lora il suffit de taper son nom dans le prompt ou bien de cliquer sur le Lora en question ce qui va l’ajouter automatiquement au prompt.
Voila, il est maintenant possible d’utiliser notre nouveau Lora, faites des essais et amusez vous !
Un avant / aprés avec le même prompt :

Il est également possible de modifier le “poids” d’un Lora afin de changer son intensité, certains réagissent différent que d’autre il faudra alors trouver le meilleur résultat en faisant des essais.
III. Chercher et installer un VAE
(I) Info
Un VAE est un fichier de “mise à jour' permettant d’amméliorer le rendu des images générées. Il permet entre autres d’amméliorer les visages ou les couleurs d’une image, sans VAE les images paraitront grises ou les couleurs ne seront pas vibrantes. Utiliser un VAE qui ne correspond pas à la version du checkpoint fera n’importe quoi et vous laissera avec une image illisible.
1. Aller sur le site Civitai.com
2. Aller dans l’onglet Models
3. Dans les filtres séléctionner VAE
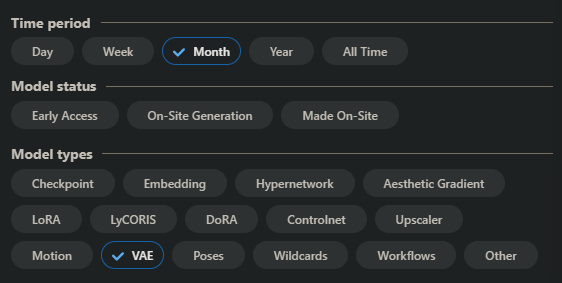
4. Parcourir les résultats pour télécharger un pack qui pourrait nous convenir, ici ce sera le VAE-FT-MSE-840000-EMA-PRUNED
5. Cliquer sur le bouton de téléchargement et enregistrer le fichier sur votre machine
6. Déposer le fichier dans votre répertoire d’installation de Stable Diffusion à \\sd.webui\webui\models\VAE
7. Retourner sur votre interface web, et aller dans les paramètres puis dans VAE
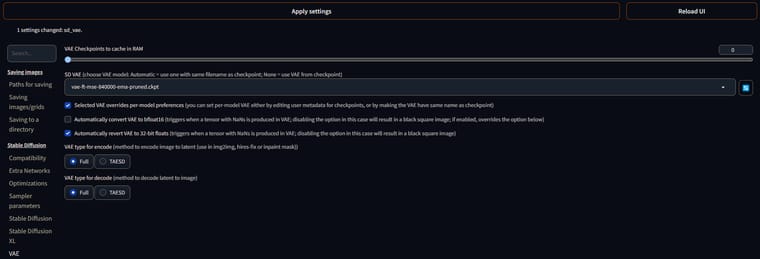
8. Actualiser la liste avec le bouton Actualiser, sélectionner le VAE et cliquer sur Apply settings en haut
IV. Quelques exemples avec le même prompt
Ces images générées utilisent exactement les mêmes prompt et réglages, mais avec différents checkpoints / Lora / VAE.
Prompt inclusion :
there is a woman with a black skintight suit, ultra-realistic digital art, hyperrealistic digital art, hyperrealistic digital painting, ultra realistic digital painting, post apocalyptic outfit, cyberpunk, dirty,
Prompt exclusion :
(worst quality:1.5, low quality:1.5, normal quality:2, blurry:1.5, ugly:1.5, deformed:1.5, mutated:1.5, gross:1.5), unaestheticXL2v10,
Paramètres de sortie :
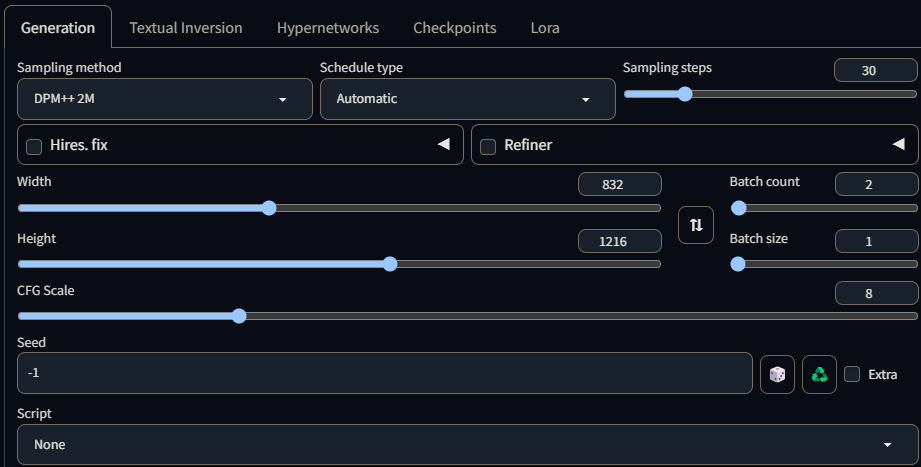
A. Checkpoint BOLEROMIX + VAE -FT-MSE-840000-EMA-PRUNED

B. Checkpoint ANIMAGINE XL V3.1+ VAE-AUTO
(I) Info
Pour utiliser ce checkpoint, il va vous falloir une belle machine.

C. Checkpoint epiCRealism XL + VAE-AUTO

D. Checkpoint LEOSAM's HelloWorld XL + VAE-AUTO

