Uptime Kuma Monitoring
Installation de Uptime Kuma
docker run -d --restart=always -p 3001:3001 -v uptime-kuma:/app/data --name uptime-kuma louislam/uptime-kuma:latestmkdir uptime-kuma
cd uptime-kuma
nano docker-compose.ymlversion: '3.3'
services:
uptime-kuma:
image: louislam/uptime-kuma:latest
container_name: uptime-kuma
volumes:
- ./uptime-kuma-data:/app/data
ports:
- 3001:3001 # <Host Port>:<Container Port>
restart: alwaysdocker-compose up -dVous pouvez accéder à votre conteneur à l’adresse suivante : http://localhost:3001
Une fois sur l’interface Web, créer un utilisateur et un mot de passe puis valider.
Dashboard Uptime Kuma

Pages de status

Notification email
Pour ajouter une notification par email, il faut se rendre à Paramètres → Notifications → Créer une notification
Entrez vos informations de connexion à votre serveur SMTP puis validez, vous pouvez appliquer l’alerte automatiquement sur toutes vos sondes.

Notification Discord
Pour ajouter une notification par Discord, il faut se rendre à Paramètres → Notifications → Créer une notification
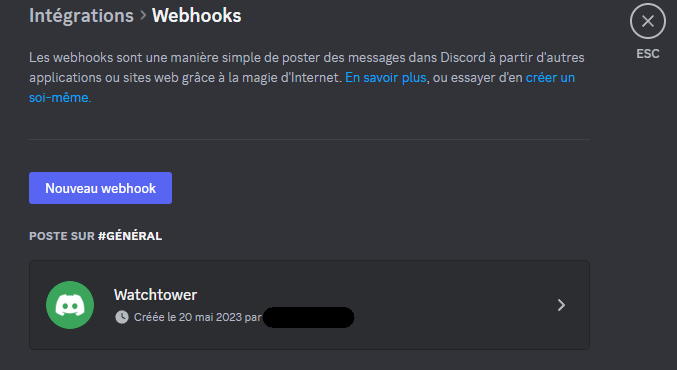
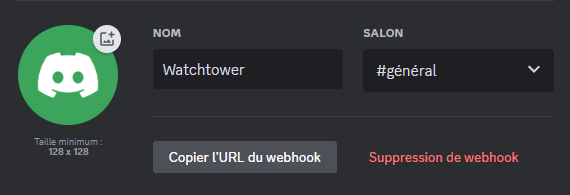
Sur Uptime-Kuma :
Entrez un nom pour la sonde et collez l’URL du Webhook Discord, vous pouvez personnaliser le message du bot Discord.
Voici à quoi ressemblent les notifications Discord :

Mise à jour du conteneur
Pour mettre à jour le conteneur, utiliser le script suivant (docker ou docker-compose).
#script de mise à jour de conteneur Uptime Kuma
cd /home/kali/uptime
#téléchargement de la nouvelle image louislam/uptimekuma
docker pull louislam/uptime-kuma:1
#on relance le conteneur avec la nouvelle image
docker stop uptime-kuma
docker-compose up -d --force-recreate#script de mise à jour de conteneur Uptime Kuma
#téléchargement de la nouvelle image louislam/uptimekuma
docker pull louislam/uptime-kuma:1
docker stop uptime-kuma
docker rm uptime-kuma
#on relance le conteneur avec la nouvelle image
docker run -d --restart=always -p 3001:3001 -v uptime-kuma:/app/data --name uptime-kuma louislam/uptime-kuma:1Modification du mot de passe Admin
npm run reset-password