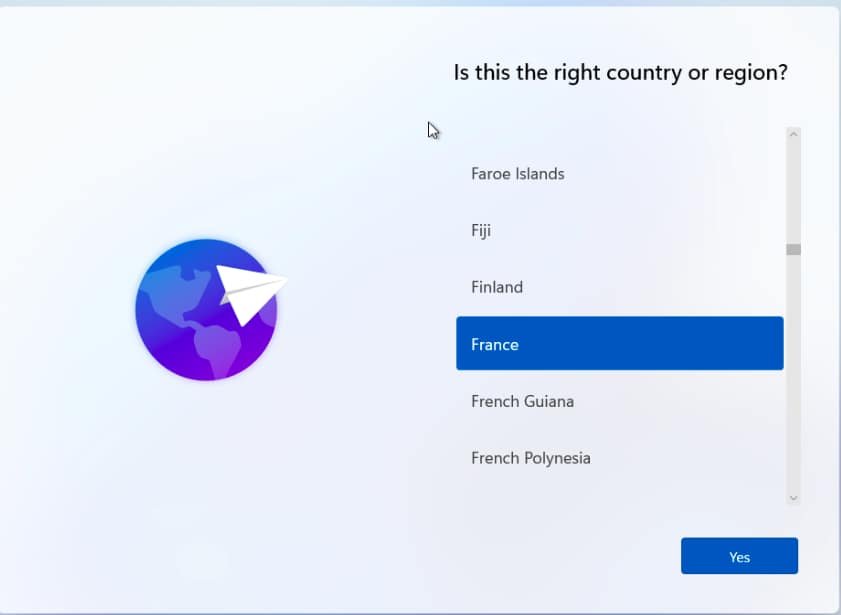Installation de Windows 11 Proxmox
L’installation d’une machine virtuelle Windows 11 est un peu plus périlleuse que pour un Windows 10 quand on le fait sur Proxmox. En effet les prérequis de l’image de dernier OS de chez Microsoft s’est un peu durci avec le temps et la procédure est un peu différente de celle à laquelle nous sommes habitués. Le problème n’existe pas avec une image customisée, mais il est toujours conseillé de travailler avec un image officielle.
I. Création de la machine virtuelle
1. Téléchargez l’ISO de Windows 1 à cette adresse : https://www.microsoft.com/fr-fr/software-download/windows11
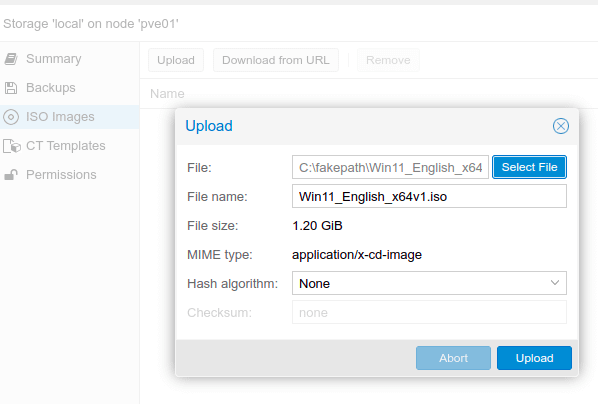
2. Nommer la machine vrtuelle et faire sa configuration de base :
Guest OS → Microsoft Windows et 11/2022
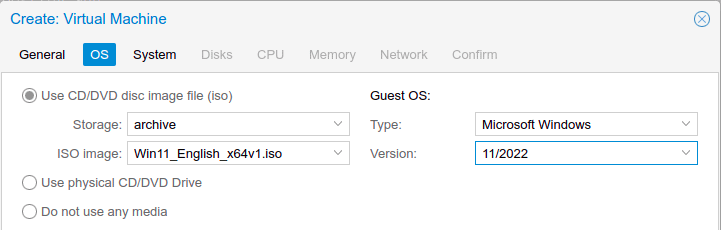
Ensuite, activez « Qemu Agent » et sélectionnez « local-lvm » pour stocker la partition EFI et le module TPM 2.0, vous savez, le module qui vous empêche d’installer Windows 11 sur des postes plus anciens. Ici, vous n’aurez rien à craindre.
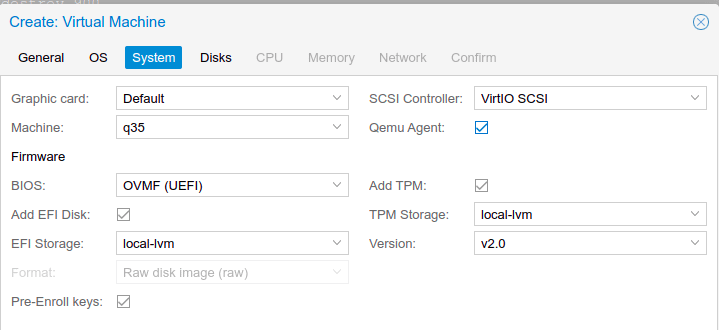
Dans « Cache », sélectionnez « Write back » pour de meilleures performances et « SCSI » dans « Bus/Device » car il remplace VirtIO Block qui est déprécié et IDE/SATA ne sont pas assez performants en lecture/écriture,
Sélectionnez également « SSD emulation » pour indiquer à la machine virtuelle quelle tourne sur un SSD et non un disque dur, cela permettra d’allonger la durée de vie du SSD. Pensez aussi à activer « Discard » pour une meilleure gestion du provisionnement dynamique.
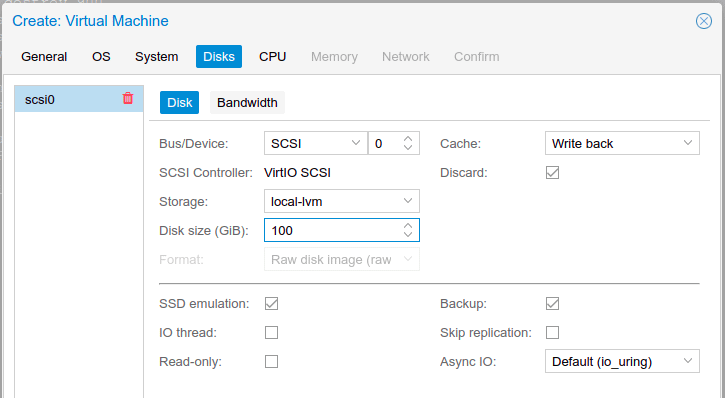
Dans « Cores, ajoutez 2 ou 4 cores selon votre configuration et dans « Type », changez la valeur par défaut « kvm64 » par « host ». Le mode « host » permet un accès direct au CPU sans couche d’abstraction. Il est obligatoire pour Windows car sans le mode « host », beaucoup d’applications risque de planter.
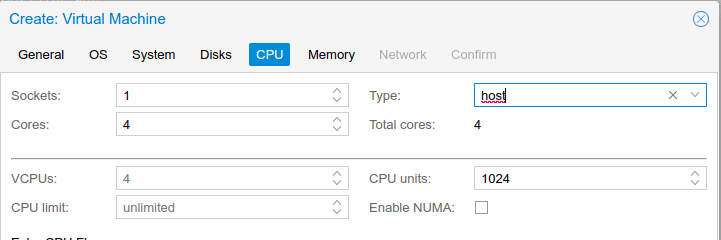
Dans « Memory », sélectionnez 4096 Mib (4 Go de mémoire vive). Privilégier la mémoire fixe sans balloon pour Windows car Il est notoire que cette option est facteur d’instabilité et pose des soucis de performance (pour Linux, la mémoire dynamique ne pose aucun soucis). Voir le lien ci-dessous pour plus d’informations :
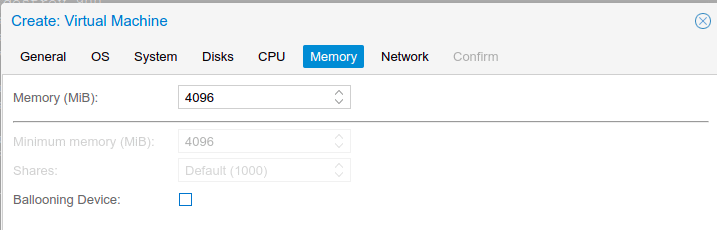
Dans « Model », sélectionnez le pilote de para-virtualisation VirtIO pour la carte réseau. La carte ne sera pas reconnu par défaut par Windows, nous verront comment l’installer à l’avance.
Par défaut, le pare-feu du serveur est activé et il est connecté au pont vmbr0 (pont par défaut de Proxmox VE).
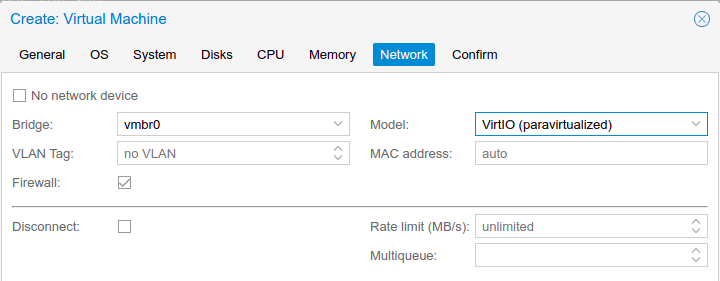
Validez la configuration en cliquant sur « Finish ».
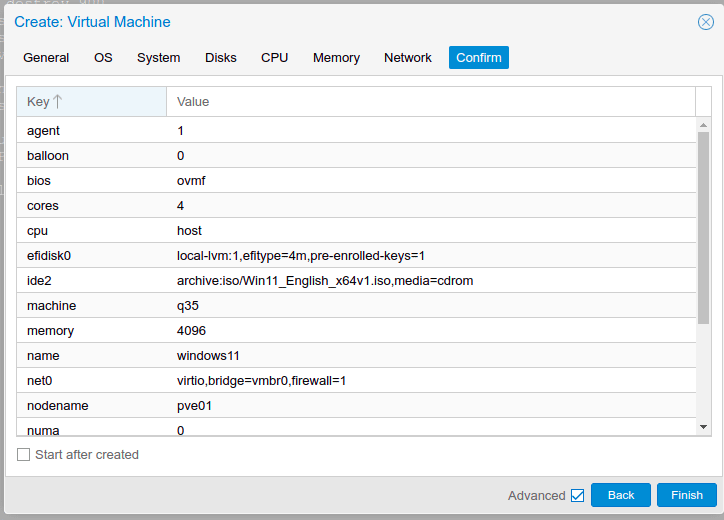
Ensuite, téléchargez l’image contenant les pilotes de VirtIo à cette adresse :
Et comme l’ISO de Windows 11, ajoutez là dans votre serveur en allant dans Datacenter\nomduserveur\local\ISO Images\Upload\ Select File et cliquez sur « Upload« .
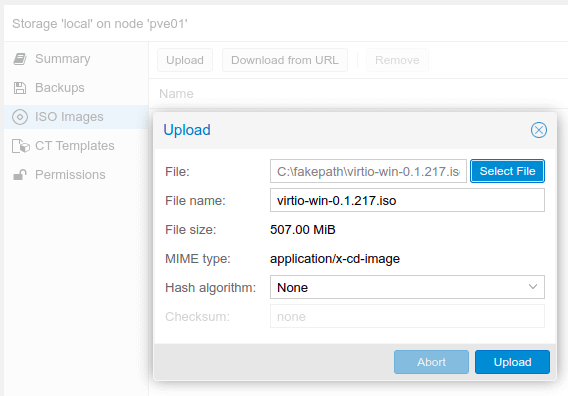
Il vous faudra également ajouter un lecteur CD pour pouvoir monter les pilotes VirtIO. Allez dans Hardware\Add\CD/DVD Drive
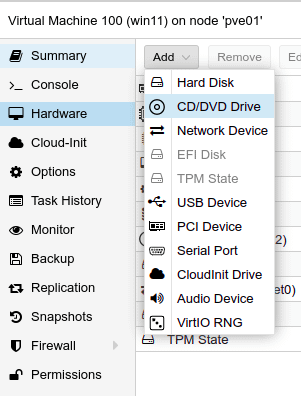
Et sélectionnez le lieu de stockage (local par défaut) et votre image de VirtIO.
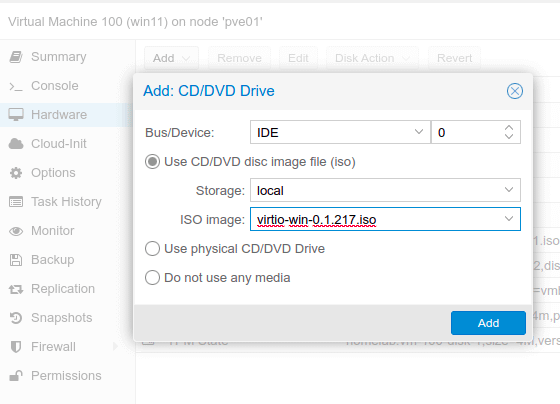
La préparation est faite, plus qu’à faire l’installation.
II. Installation de Windows 11
1. Démarrez la machine virtuelle
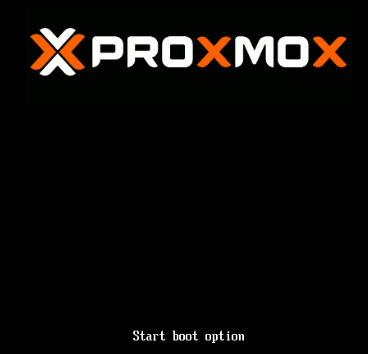
2. Appuyez sur n’importe quelle touche pour démarrer le DVD.

3. Faire son installation normalement jusqu’à l’étape du disque dur
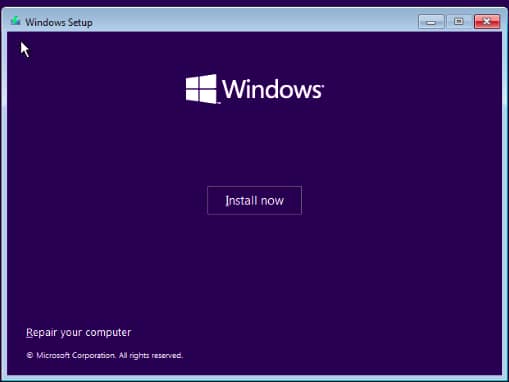
Vous remarquerez que le stockage n’est pas reconnu. Normal car vous avez choisis le bus/device SCSI sous VirtIO et Windows n’embarque pas les pilotes VirtIO en natif. Il va donc falloir installer le pilote lié au stockage via le deuxième lecteur monté dans la machine virtuelle.
4. Cliquez sur « Load driver » puis sur « Browse« .
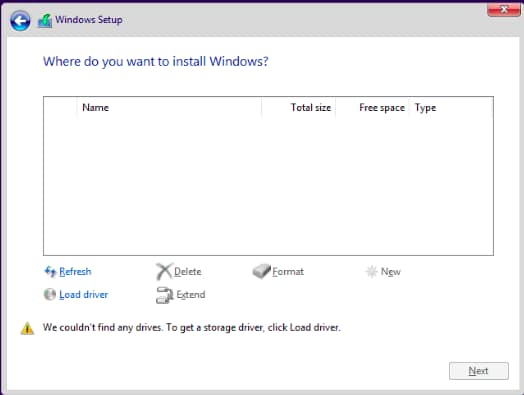
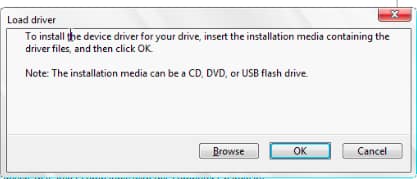
5. Naviguez dans le lecteur CD et allez dans le dossier « D:\vioscsi\w11\amd64 » et cliquez sur « OK« . Cela va charger le pilote.
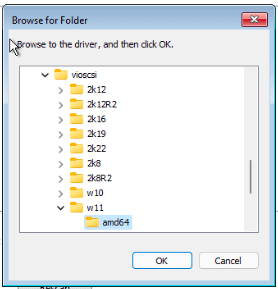
6. Cliquez sur « Next » pour installer le pilote.
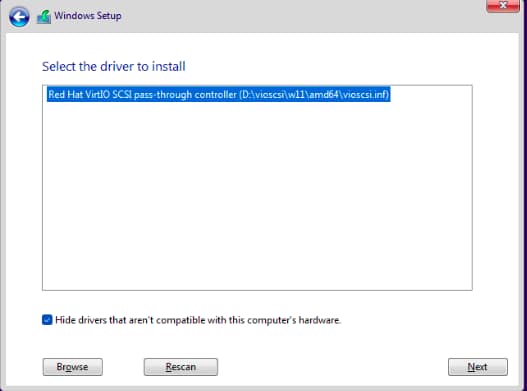
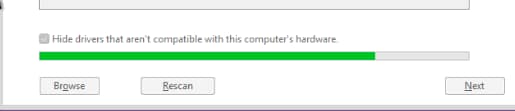
Enfin, sélectionnez le disque, créez des partitions si vous le souhaitez puis cliquez sur « Next ».
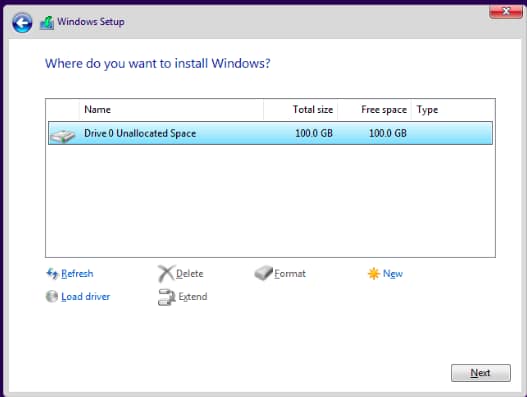
La machine virtuelle ayant redémarré, arrivé à cet écran, sélectionnez « France » comme pays puis à l’écran suivant, sélectionnez « French » si vous avez un clavier AZERTY.